How to Upload File to Zebra Printer
ZebraDesigner Commuter and the Send File Characteristic
Article ID: 33558309
Issue / Question
How do I send a file to a Zebra Printer using the ZebraDesigner Driver's 'Send File' or 'Shop File to Printer' feature?
Applicable To
ZebraDesigner Commuter
Resolution / Answer
Overview
At that place is an pick within the ZebraDesigner driver to Send a File to a Zebra printer. This allows you to send dissimilar types of files to your Zebra printer without installing additional software or utilities. For Zebra Designer Driver 8, another Store File to Printer option has been added.
Send File characteristic:
This feature sends the file as a printer control stream. The file is the ZPL script and file with the ZPL script header to specify store location and file name, etc. For example, if you lot send the label print ZPL script, it will be printed.
Common files to send are Firmware files, Printer language (ZPL) files, Font files (with size and memory location already generated), etc.
Store File to Printer feature:
| | NOTE This characteristic is just available for driver version 8.0 or later. |
This feature stores file to specific retention [To Internal wink (E) or RAM (R)]. If you send the label to print the ZPL script, it will not be printed as it is stored just.
Mutual files to send: Template file, ZBI script, TTF font files (without converted to Zebra specific format), etc.
This feature is bachelor for several versions of the ZebraDesigner Driver. For the latest version of Zebra driver, download from ZebraDesigner 3 Software Support.
Procedure:
- Commuter Version 8.x or later on
- Driver Version 5.ten or before
Driver version 8.x or later on
| | NOTE Instructions provided are based on Windows 10. |
- Navigate to Kickoff > Settings > Devices > Printer and Scanners. (or enter Printer from the search bar.)
- Select the printer installed with ZebraDesigner driver and click Manage.

- Select Printer Backdrop to open the properties dialog.
- Select Commuter Settings and click Settings.
There are options to either Send a file or Send the file to the printer.

- If you select Ship File, enter the full path and file name in the box or click the ellipsis (…) and bespeak to the location and name of the file you want to transport.
- Once the correct file proper noun and path are entered, click Send.
If your printer model has a data light and front end console display, you volition see an indication that the file was received. With larger files, the data light volition proceed to flash until the file is complete.
Driver version 5.10 or later
| | Notation Instructions provided are based on Windows 7. |
- Navigate to Start > Settings > Devices and Printers (or Printers and Faxes for older operating systems).
- Right-click the ZebraDesigner printer driver,installed it for your printer, and select Printing Preferences.

- Click Tools.


Annotation The same option is also available for CPCL and EPL ZebraDesigner drivers. - Under the Command blazon, make sure Action is selected and the Send file option is available.

- You could enter the total path and file name in the box or click on the ellipsis (…) and point to the location and proper noun of the file you desire to send. Common files to send are Firmware files, Printer language (ZPL) files, Font files (with size and retentiveness location already generated), etc.
- Once the correct file name and path are entered, click Send. If your printer model has a information low-cal and forepart panel display, you will see an indication that the file was received. With larger files, the data calorie-free will continue to wink until the file is consummate.
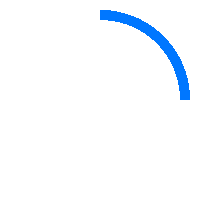
- 105SLPlus Industrial Printers
- 105SLPlus Industrial Printers
- 110PAX Print Engines (disc.)
- 110Xi4 Industrial Printer
- 140Xi4 Industrial Printer
- 170Xi4 Industrial Printer
- 220Xi4 Industrial Printer
- 2824 Plus Series
- 2824-Z Series
- All Surface RFID Label Solution
- Desktop Printers
- EZ320 Mobile Printers
- K-Series GC Desktop Printers
- G-Serial GK Desktop Printers
- G-Serial GX Desktop Printers
- GC420d Desktop Printer
- GC420t Desktop Printer
- GK420 Healthcare Desktop Printers
- GK420d Desktop Printer
- GK420d Healthcare Desktop Printer
- GK420t Desktop Printer
- GK420t Healthcare Desktop Printer
- GT800 Desktop Printer
- GX420Rx Desktop Printer
- GX420d Desktop Printer
- GX420t Desktop Printer
- GX430d Desktop Printer
- GX430t Desktop Printer
- HC100 Wristband Printer
- HC100 Wristband Printer
- Industrial Printers
- KR403 Kiosk Receipt Printer
- KR403 Kiosk Receipt Printer
- LP 2824 Plus Desktop Printer
- MZ Series
- P4T Mobile Printers
- P4T Mobile Printers
- Impress Engines
- QL Plus Series Mobile Printers
- QL Series Mobile Printers
- QL320 Mobile Printer
- QL420 Mobile Printer
- QLn Series Healthcare Mobile Printers
- QLn Series Mobile Printers
- QLn220 Healthcare
- QLn220 Mobile Printer
- QLn320 Healthcare
- QLn320 Mobile Printer
- QLn420 Mobile Printer
- R110Xi4 RFID Printer
- RFID Printers
- RP4T RFID Printers
- RP4T RFID Printers
- RW 220 Mobile Printer
- RW 420 Mobile Printer
- RW 420 Impress Station
- RW Series Mobile Printers
- TLP 2824Plus Desktop Printer
- Xi Serial Industrial Printers
- ZD410 Series
- ZD410D
- ZD420 Series
- ZD420-HC
- ZD420C
- ZD500 Desktop Printer
- ZD500 Desktop Printer
- ZD500R RFID Printers
- ZD500R RFID Printers
- ZE500 Print Engines
- ZE500 Print Engines
- ZE500R RFID Impress Engine
- ZE500R RFID Print Engine
- ZM400
- ZM600
- ZQ500 Series Mobile Printers
- ZQ510 Mobile Printer
- ZQ520 Mobile Printer
- ZR300 Series Mobile Printers
- ZR338 Mobile Printers
- ZR600 Serial Healthcare Mobile Printers
- ZR600 Serial Mobile Printers
- ZT200 Series Industrial Printers
- ZT210 Industrial Printer
- ZT220 Industrial Printer
- ZT230 Industrial Printer
- ZT400 Series Industrial Printers
- ZT400 Series RFID Printers
- ZT410 Industrial Printer
- ZT410 RFID Industrial Printer
- ZT420 Industrial Printer
- ZT420 RFID Industrial Printer
- iMZ Serial Mobile Printers
- iMZ220 Mobile Printer
- iMZ320 Mobile Printer
Source: https://www.zebra.com/us/en/support-downloads/knowledge-articles/zebradesigner-driver-and-the-send-file-feature.html
0 Response to "How to Upload File to Zebra Printer"
Post a Comment